Bài viết này Tech360 sẽ hướng dẫn bạn sử dụng lệnh xóa trong CAD để loại bỏ các đối tượng từ một bản vẽ. Phương pháp này không di chuyển các đối tượng vào Clipboard, nơi chúng có thể được dán vào vị trí khác.
[caption id="attachment_13535" align="alignnone" width="375"]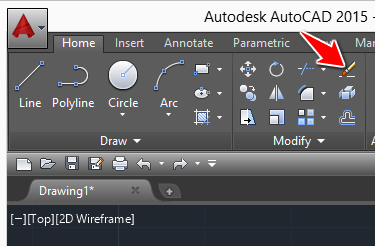 Lệnh xóa trong AutoCAD[/caption]
Lệnh xóa trong AutoCAD[/caption]
Nếu các bạn đang tìm kiếm cách xóa các đường thẳng thừa trong bản vẽ (TRIM), hãy đọc bài viết: Lệnh cắt trong CAD
Lệnh xóa trong CAD: sử dụng lệnh
- Nhập lệnh Erase (lệnh tắt E) > Enter. Hoặc click vào tab (
 )
) - Tại dấu nhắc Select Objects (chọn đối tượng), chọn các đối tượng cần xóa bằng cách nhấn chuột trái vào nó hoặc chọn tất cả các đối tượng bằng một cái quét chuột.
- Hoặc nhập tùy chọn:
- Nhập L (Last) để xóa đối tượng cuối cùng được vẽ.
- Nhập P (Previous) để xóa bộ lựa chọn cuối cùng.
- Nhập all để xóa tất cả các đối tượng khỏi bản vẽ.
- Nhập ? để xem danh sách tất cả các phương pháp lựa chọn.
- Nhấn Enter để kết thúc lệnh.
Bạn có thể xem thêm về cách sử dụng lệnh xóa trong Video dưới đây (nguồn video: www.autodesk.com)
Lệnh xóa trong CAD: sử dụng phím Delete
Nếu không muốn gọi lệnh xóa trong AutoCAD bằng lệnh Erase, bạn có thể dùng phím Delete trên bàn phím để xóa đối tượng. Thao tác lệnh như sau:
⇒ Chọn đối tượng cần xóa > nhấn phím Delete trên bàn phím.
Nếu bạn đang làm việc với các đối tượng AutoCAD 3D, bạn cũng có thể xóa các đối tượng phụ như bề mặt, mắt lưới và đỉnh. (Không áp dụng cho AutoCAD LT.)
Trên đây là hướng dẫn thực hiện lệnh xóa trong CAD từ Tech360. Chúc các bạn thực hiện thành công.
Nguồn: www.autodesk.com
Xem bài nguyên mẫu tại : Lệnh xóa trong CAD – Lệnh Erase AutoCAD
Nhận xét
Đăng nhận xét