Sau khi bạn có được giấy phép bản quyền phần mềm AutoCAD từ Tech360 Việt Nam, sản phẩm sẽ có sẵn để tải xuống trong Tài khoản Autodesk, cung cấp các phương thức tải xuống khác nhau, tùy thuộc vào sản phẩm, phiên bản và loại giấy phép của bạn. Với một số phương pháp, việc cài đặt bắt đầu ngay lập tức. Với các phương pháp khác, bạn có thể lưu các tệp cài đặt để cài đặt sau. Trong bài viết này Tech360 sẽ hướng dẫn bạn tất cả các vấn đề liên quan đến cài AutoCAD 2019 và các sản phẩm Autodesk
Tìm hiểu thêm về cách cài AutoCAD 2019 bản quyền tại Website của chúng tôi
- Nếu bạn đang triển khai phần mềm để sử dụng trên nhiều máy tính, hãy xem: Triển khai mạng.
- Lưu ý: sau khi tiến hành cài đặt, bạn cần mua và kích hoạt bản quyền AutoCAD để sử dụng hợp pháp phần mềm. Xem bài: Hướng dẫn kích hoạt và sử dụng bản quyền AutoCAD để thực hiện bước tiếp theo.
Cài AutoCAD 2019 single-user trên một máy tính
Cài AutoCAD 2019 người dùng đơn trên Windows
Bạn có thể cài đặt các tệp tải xuống ngay sau khi tải xuống (bên dưới) hoặc từ ứng dụng máy tính để bàn Autodesk . Để cài đặt trên AutoCAD 2019 và các sản phẩm khách của Autodesk trên máy tính Windows ngay sau khi tải xuống:- Tải xuống các tệp cài đặt AutoCAD dựa trên các phương pháp tải xuống có sẵn cho sản phẩm Autodesk của bạn.
- Khi các tệp cài đặt đã được tải xuống, tìm và bấm đúp vào các tệp để bắt đầu cài đặt. Bạn có thể tìm thấy chúng ở một trong những vị trí sau: Chrome – Nhấp vào biểu tượng ở góc dưới bên trái màn hình. Internet Explorer – Nhấp vào “Run” trong hộp viền màu vàng ở giữa dưới màn hình của bạn. Firefox – Nhấp vào mũi tên tải xuống ở góc trên bên phải.
- Nhấp vào Install/Install on this Computer.
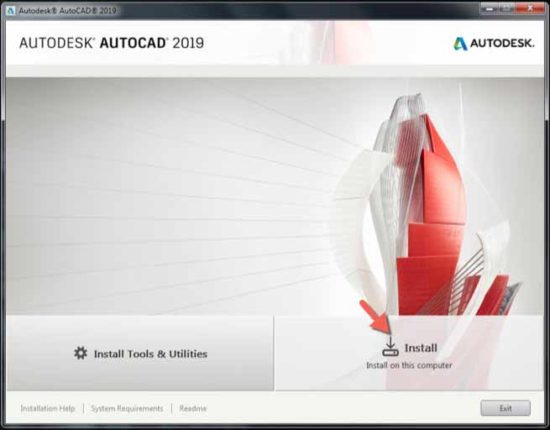
- Thực hiện các bước sau và bấm Install:
Chọn các sản phẩm hoặc thành phần bạn muốn cài đặt.
Chỉ định vị trí cho các tệp được cài đặt. Nếu bạn không muốn sử dụng đường dẫn cài đặt mặc định, chỉ định một đường dẫn mới. (Tên đường dẫn không thể vượt quá 260 ký tự.)
Quá trình này có thể mất vài phút. Nếu quá trình dường như bị đình trệ, hãy đóng các ứng dụng khác.
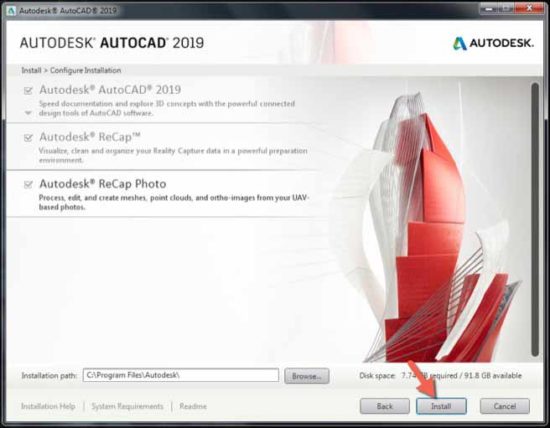
- Khi quá trình cài đặt hoàn tất, bạn sẽ thấy một danh sách các thành phần phần mềm đã được cài đặt. Nhấp vào Finish để đóng trình cài AutoCAD 2019.
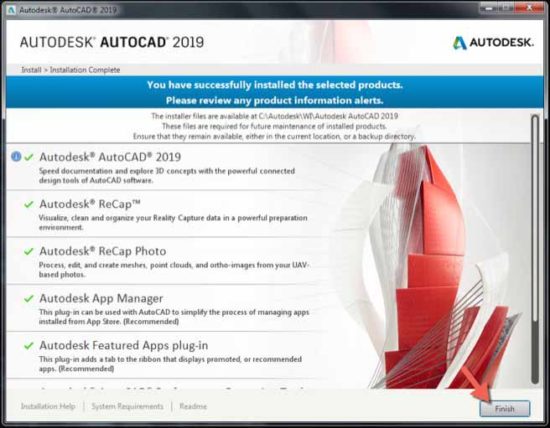
Cài AutoCAD 2019 người dùng đơn trên Mac OS
Để cài AutoCAD 2019 máy tính Mac:
- Tải xuống các tệp cài đặt dựa trên các phương pháp tải xuống có sẵn cho sản phẩm của bạn.
- Khi các tệp cài đặt đã được tải xuống, tìm và bấm đúp vào các tệp để bắt đầu cài đặt. Bạn có thể tìm thấy chúng ở một trong những vị trí sau: Chrome – Nhấp vào biểu tượng ở góc dưới bên trái màn hình. Firefox – Nhấp vào mũi tên tải xuống ở góc trên bên phải. Safari – Nhấp vào tập tin .dmg trong Downloads.
- Nhấp vào Install .pkg và làm theo chỉ dẫn để tiếp tục.
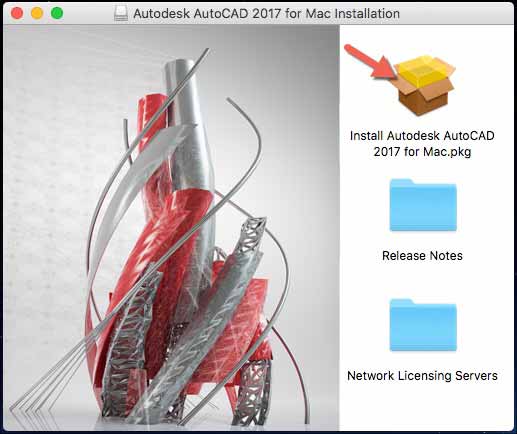
- Đọc Thỏa thuận cấp phép và dịch vụ và nhấp vào Continue. Sau đó bấm Agree.
- Nhấp vào Install để bắt đầu cài đặt. Nhập tên người dùng và mật khẩu Mac của bạn nếu được nhắc để tiếp tục cài đặt.
- Nhấp vào Close trên màn hình cài đặt thành công để đóng trình cài đặt. Bây giờ bạn đã có thể khởi chạy AutoCAD cho Mac.
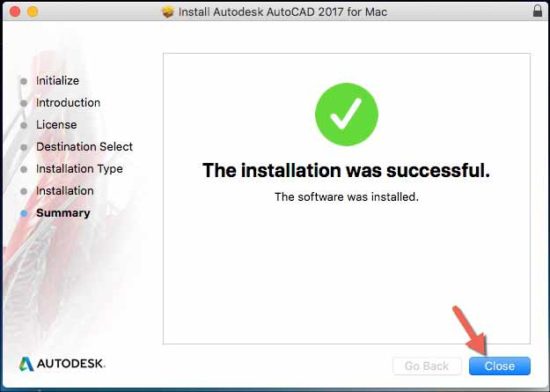
- Khởi chạy phần mềm của bạn và kích hoạt bản quyền từ màn hình “Let’s Get Started”.
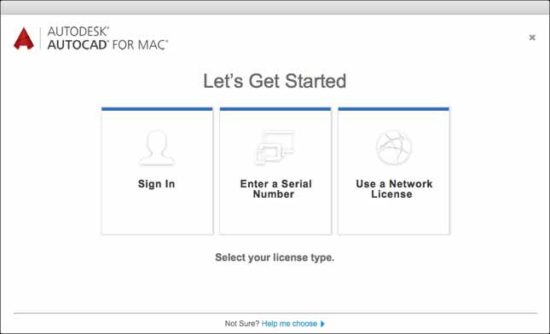
Cài bản dùng thử AutoCAD
Nếu bạn chưa có tài khoản Autodesk, bạn sẽ cần tạo một tài khoản khi bắt đầu quá trình tải xuống.
Các bước tải và cài đặt bản dùng thử được trình bày chi tiết trong bài viết: Cài Đặt Bản Dùng Thử AutoCAD Miễn Phí
Nâng cấp AutoCAD lên phiên bản mới hoặc tải bản cập nhật
Bạn có thể nâng cấp AutoCAD (hoặc sản phẩm Autodesk khác) lên phiên bản mới hoặc tải xuống và cài đặt các bản cập nhật, tiện ích bổ sung và các cải tiến trong thời gian hiệu lực của giấy phép đăng ký thuê bao hoặc gói maintenance plan (giấy phép vĩnh viễn). Phiên bản mới: Khách hàng mua bản quyền AutoCAD dạng thuê bao và khách hàng mua bản quyền vĩnh viễn nhưng vẫn duy trì gói maintenance plan có quyền tải xuống và cài đặt phiên bản phần mềm AutoCAD mới nhất khi phiên bản mới được phát hành trong thời hạn hiệu lực của các gói. Các phiên bản sản phẩm AutoCAD là độc lập với nhau và không phải là “tiện ích bổ sung” cho các phiên bản trước. Bạn sẽ cần phải tải xuống và cài đặt phiên bản sản phẩm hoàn toàn mới. Bạn không cần gỡ cài đặt phiên bản cũ của mình và có thể sử dụng các phiên bản khác nhau cùng một lúc. Bản cập nhật: Các cải tiến sản phẩm Autodesk (gói dịch vụ, tiện ích bổ sung và tiện ích mở rộng) được phát hành định kỳ cho một số sản phẩm để cung cấp cho người dùng các bản cập nhật bảo mật, tính năng mới sản phẩm, tiện ích mở rộng và công nghệ mới được lên kế hoạch cho các phiên bản trong tương lai. Đối với nhiều sản phẩm, bạn có thể tìm và tải xuống các cải tiến này trực tiếp từ Tài khoản Autodesk. Bạn cũng có thể nhận được thông báo cập nhật, tải xuống và cài đặt các bản cập nhật từ ứng dụng máy tính để bàn. Xem bài viết: Nâng cấp và cập nhật AutoCAD để biết thêm chi tiết.Cài đặt AutoCAD Network License vĩnh viễn trên một máy tính
Hướng dẫn này dành cho người dùng đang sử dụng giấy phép mạng phiên bản 2016 trở về trước. Các bước để cài đặt phần mềm Autodesk (2016 trở về trước) với giấy phép mạng (Network license) vĩnh viễn trên một máy tính gần giống với các bước để cài đặt một sản phẩm được cấp phép độc lập với các ngoại lệ sau:- Bạn chọn Loại giấy phép Autodesk.
- Bạn chỉ định mô hình và tên của máy chủ sẽ lấy giấy phép.
- Máy tính của bạn phải được kết nối với máy chủ mạng chạy Trình quản lý giấy phép mạng Autodesk – Autodesk Network License Manager để có giấy phép khởi chạy và sử dụng sản phẩm. Máy tính cũng cần thiết được kết nối mạng trong khi cài đặt.
- Các mô hình máy chủ giấy phép được sử dụng trong môi trường của bạn
- Host name của máy chủ chạy Network License Manager.
Tìm hiểu thêm về cách cài AutoCAD 2019 bản quyền tại Website của chúng tôi
Nhận xét
Đăng nhận xét