Nếu bạn chưa có tài khoản Autodesk, bạn sẽ cần tạo một tài khoản khi bắt đầu quá trình tải xuống.
Bạn có thể đăng ký mua thuê bao AutoCAD bất cứ lúc nào trong thời gian dùng thử (thường là 30 ngày) mà không cần tải xuống hoặc cài đặt phần mềm bổ sung. Đối với hầu hết các sản phẩm Autodesk, bạn sẽ tự động được phép tiếp tục sử dụng sản phẩm đã mua. Một số sản phẩm có thể yêu cầu bạn đăng nhập bằng số seri. Xem thêm: Chuyển đổi bản dùng thử AutoCAD sang Giấy phép phải trả tiền
Nếu bạn là sinh viên hoặc nhà giáo dục, bạn nên truy cập phần mềm miễn phí tại trang Cộng đồng Giáo dục thay vì tải xuống bản dùng thử miễn phí như được mô tả ở đây. Bài viết này dành cho khách hàng thuộc khối doanh nghiệp
Bạn có thể đăng ký mua thuê bao AutoCAD bất cứ lúc nào trong thời gian dùng thử (thường là 30 ngày) mà không cần tải xuống hoặc cài đặt phần mềm bổ sung. Đối với hầu hết các sản phẩm Autodesk, bạn sẽ tự động được phép tiếp tục sử dụng sản phẩm đã mua. Một số sản phẩm có thể yêu cầu bạn đăng nhập bằng số seri. Xem thêm: Chuyển đổi bản dùng thử AutoCAD sang Giấy phép phải trả tiền
Nếu bạn là sinh viên hoặc nhà giáo dục, bạn nên truy cập phần mềm miễn phí tại trang Cộng đồng Giáo dục thay vì tải xuống bản dùng thử miễn phí như được mô tả ở đây. Bài viết này dành cho khách hàng thuộc khối doanh nghiệp
Tải về bản dùng thử AutoCAD miễn phí
Để tải về bản dùng thử miễn phí:- Truy cập autodesk.com/free-trials và nhấp vào liên kết đến phần mềm bạn muốn dùng thử. Để thử các sản phẩm khác nhau được cung cấp trong bộ sưu tập công nghiệp Autodesk Colllection, hãy tải xuống và cài đặt từng sản phẩm.
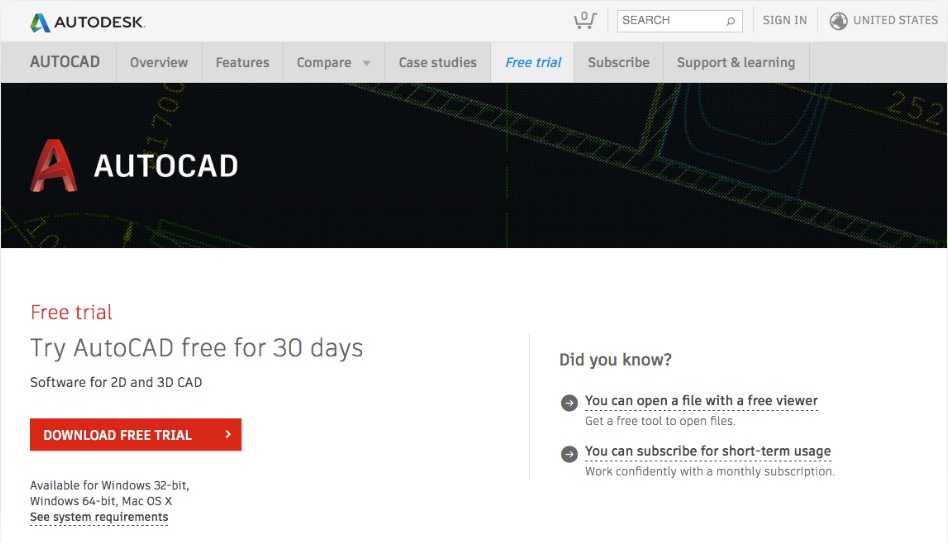 Hướng dẫn tải và cài đặt AutoCAd bản dùng thử[/caption]
Hướng dẫn tải và cài đặt AutoCAd bản dùng thử[/caption]
- Một vài màn hình tiếp theo cung cấp thông tin về sản phẩm hoặc đặt câu hỏi giúp Autodesk cung cấp cho bạn phiên bản chính xác. Hoàn thành thông tin và nhấn Next.Lưu ý: Nếu bạn là sinh viên hoặc nhà giáo dục, bạn sẽ được chuyển hướng đến trang Cộng đồng Giáo dục, nơi bạn có thể truy cập vào giấy phép miễn phí có sẵn cho mục đích giáo dục.
- Bạn cần có tài khoản Autodesk để tiếp tục quá trình tải xuống.
- Nếu bạn đã có tài khoản, nhấp Đăng nhập. Sử dụng email hoặc tên người dùng và mật khẩu được liên kết với tài khoản Autodesk của bạn.
- Nếu bạn không có tài khoản, hãy điền thông tin được yêu cầu và nhấp vào Create Account. Tài khoản mới này có thể được liên kết với tất cả các giao dịch Autodesk của bạn. Xem: Tạo tài khoản Autodesk . - Trong phần “Tell us about our company”, hãy điền thông tin và nhấp vào Next.
- Nhấp vào Begin Download.
Lưu ý cho người dùng IE 10: Bạn phải chọn check box TLS 1.2 trong Cài đặt bảo mật trình duyệt tại Tools > Internet Options > Advanced > Settings > Security. - Quá trình tải xuống có thể mất vài phút. (Quá trình khác nhau, tùy thuộc vào trình duyệt của bạn.)
- Chrome - Click vào biểu tượng ở góc dưới bên trái màn hình của bạn.
- Internet Explorer - click "Run" trong hộp viền màu vàng ở giữa màn hình của bạn.
- Firefox - Bấm vào mũi tên tải xuống ở góc trên bên phải.
- Safari - Bấm vào tệp .dmg trong mục Downloads. - Khi được nhắc, bấm Yes để cho phép tải xuống tệp để tiếp tục.
- Nhấp vào Install on this computer.
- Trên màn hình Thỏa thuận cấp phép và dịch vụ, chọn I Accept và nhấp vào Next.
- Khi màn hình hiển thị các thành phần đã sẵn sàng để cài đặt, bấm Install.
Cài đặt bản dùng thử AutoCAD đã tải xuống
Bạn có thể cài đặt bản dùng thử AutoCAD như một phần của quá trình tải xuống và cài đặt; hoặc cài đặt các tệp đã lưu sau khi tải về.
- Người dùng Windows: trong các bước trước, bạn đã tải xuống một ứng dụng quản lý quá trình tải xuống và cài đặt. Tiếp theo, bạn sẽ mở ứng dụng này để bắt đầu quá trình cài đặt dạng Install Now, tải xuống các tệp bổ sung, sau đó giải nén và cài đặt phần mềm cùng một lúc.
- Online requirement - Bạn phải trực tuyến khi bạn khởi chạy tệp cài đặt đã tải xuống và cho phép Autodesk Install Now có thể truy cập Internet.
- Vị trí của tệp cài đặt - Tập tin được lưu vào vị trí tải xuống mặc định của hệ thống, thông thường là System > User > Downloads.
- Các tập tin cài đặt hợp lệ - Các tập tin cài đặt trong bộ thư mục tải xuống của bạn trông khá giống nhau. Để cài đặt thành công, bạn phải khởi động các tập tin với quy ước đặt tên sau:
product_version_language_operatingsystem_Setup_webinstall.exe.
- Người dùng Mac: phiên bản dùng thử Autodesk cho Mac sử dụng phương pháp tải xuống Browser Download, đã tải xuống tệp cài đặt .dmg dựa trên cơ chế tải xuống tệp của trình duyệt Web.
- Vị trí tệp cài đặt: Các tệp cài đặt được lưu vào vị trí tải xuống mặc định của hệ thống. Đây thường là thư mục Downloads. Bạn có thể khởi chạy các tập tin từ đó.
- Xác định các tệp cài đặt hợp lệ: các tệp cài đặt Autodesk cho Mac OS tuân theo định dạng đặt tên này: product_version_language_Mac_OSX.dmg.
- Thực hiện theo các hướng dẫn cài đặt trên màn hình.
Tham khảo bài viết : Hướng dẫn cài đặt AutoCAD 2019 mới nhất - Sau khi cài đặt hoàn tất, hãy khởi động phần mềm của bạn bằng cách nhấp vào biểu tượng sản phẩm trên máy tính để bàn hoặc từ thư mục Autodesk:
- Windows—C:/Program Files/Autodesk
- Mac—Applications > Autodesk
- Khi bạn chạy sản phẩm, bạn sẽ được nhắc đăng nhập bằng tài khoản Autodesk của mình và màn hình Welcome to Your Trial được hiển thị.
Nguồn: www.autodesk.com
Nhận xét
Đăng nhận xét