Các phiên bản mới hơn của sản phẩm Autodesk được kích hoạt trực tuyến tự động. Tuy nhiên, các sản phẩm giấy phép vĩnh viễn stand-alone (không phải dạng đăng ký thuê bao) được mua trong năm 2016 hoặc trước đó có thể được kích hoạt offline. Nếu bạn có giấy phép giáo dục và bắt buộc phải offline, bạn cũng có thể sử dụng phương pháp này để kích hoạt.
Những lý do điển hình để kích hoạt thủ công giấy phép phần mềm bản quyền vĩnh viễn bao gồm:
Để gửi yêu cầu Mã kích hoạt:
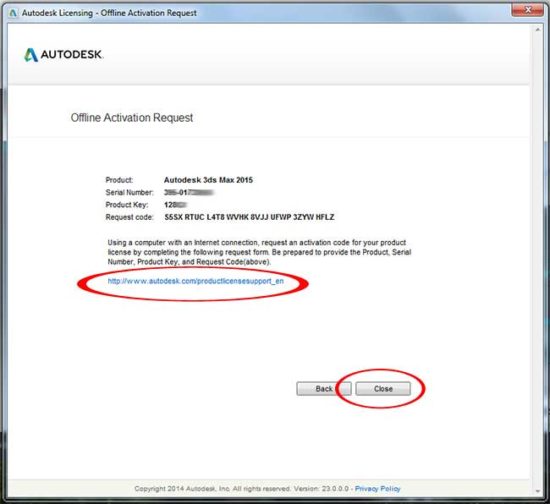
Để kích hoạt bản quyền phần mềm AutoCAD theo cách thủ công:
Những lý do điển hình để kích hoạt thủ công giấy phép phần mềm bản quyền vĩnh viễn bao gồm:
- Không có kết nối mạng
- Nâng cấp hoặc cài đặt lại hệ điều hành
- Request code thay đổi
- Sửa đổi phần cứng máy tính
- Buộc kích hoạt lại trong quá trình xử lý sự cố
Lưu ý về kích hoạt AutoCAD thủ công offline
- Phương thức kích hoạt thủ công này không nên được sử dụng bởi những người dùng đăng ký mua thuê bao: Quy trình kích hoạt thủ công này chỉ nên được sử dụng bởi những người có giấy phép độc lập stand-alone, vĩnh viễn hoặc bởi sinh viên hoặc nhà giáo dục có giấy phép giáo dục độc lập không có kết nối internet hoạt động. Không sử dụng phương pháp này để kích hoạt phần mềm đăng ký thuê bao - dạng bản quyền yêu cầu kết nối internet để hoạt động. Sử dụng kích hoạt thủ công cho bất cứ thứ gì khác ngoài giấy phép stand-alone vĩnh viễn sẽ gây ra các vấn đề không cần thiết.
- Bạn cần một số seri hợp lệ: Trước khi bắt đầu, hãy chắc chắn bạn đã có một serial number hợp lệ và product key phù hợp. Xem cách kiểm tra serial number và product key AutoCAD.
- Bạn cần tạo Mã yêu cầu (Request Code) để nhận Mã kích hoạt (Activation Code): Khi bạn nhập số seri trong khi kích hoạt ngoại tuyến, bạn sẽ nhận được Mã yêu cầu . Bạn phải cung cấp cả Số seri và Mã yêu cầu để nhận Mã kích hoạt.
- Liên hệ với chúng tôi để được hỗ trợ: Nếu bạn nhận được lỗi "Invalid Serial Number" hoặc gặp phải các vấn đề khác khi kích hoạt phần mềm, vui lòng liên hệ với chúng tôi để được hỗ trợ. Hoặc tham khảo trang Khắc phục sự cố Kích hoạt để tự tìm cách giải quyết.
Cách kích hoạt giấy phép vĩnh viễn theo cách thủ công
Thực hiện theo ba bước sau để hoàn tất quy trình kích hoạt thủ công:- Tạo một mã yêu cầu - Request Code
- Yêu cầu một mã kích hoạt - Activation Code
- Kích hoạt phần mềm của bạn theo cách thủ công
Tạo mã yêu cầu kích hoạt offline AutoCAD
Để tạo mã yêu cầu để kích hoạt phần mềm:- Vô hiệu hóa kết nối Internet và khởi chạy phần mềm để bắt đầu quá trình kích hoạt ngoại tuyến. Các màn hình bên dưới chỉ xuất hiện nếu máy tính của bạn không được kết nối với Internet.
- Nhấp vào nút Activate trên màn hình Dùng thử miễn phí.
Lưu ý: Các sản phẩm phần mềm Autodesk hoạt động dưới dạng giấy phép dùng thử miễn phí cho đến khi được kích hoạt. Nếu bạn đã mua phần mềm của mình và không sử dụng phần mềm này dưới dạng dùng thử miễn phí, bạn vẫn cần kích hoạt phần mềm của mình từ màn hình bản dùng thử. [caption id="attachment_12549" align="alignnone" width="650"]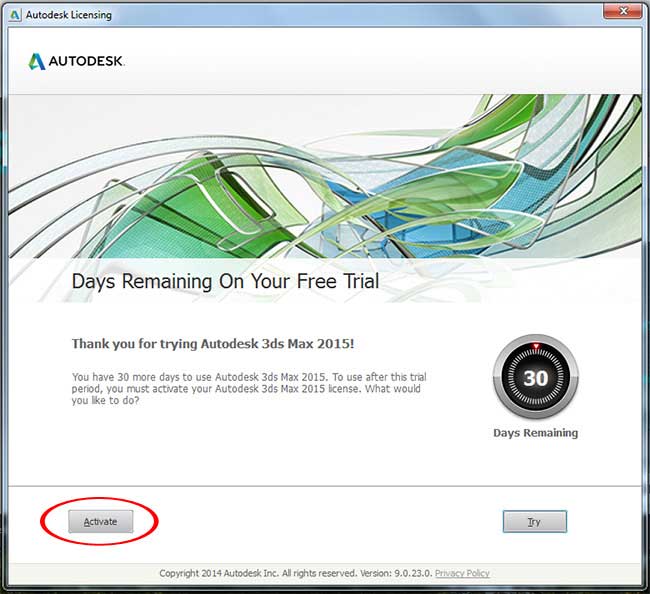 Chọn Activate trên màn hình Dùng thử miễn phí[/caption]
Chọn Activate trên màn hình Dùng thử miễn phí[/caption]
- Nhập số seri và Product Key. Nhấn Next.
- Chọn Request an activation code using an offline method. Nhấn Next.
[caption id="attachment_12552" align="alignnone" width="550"]
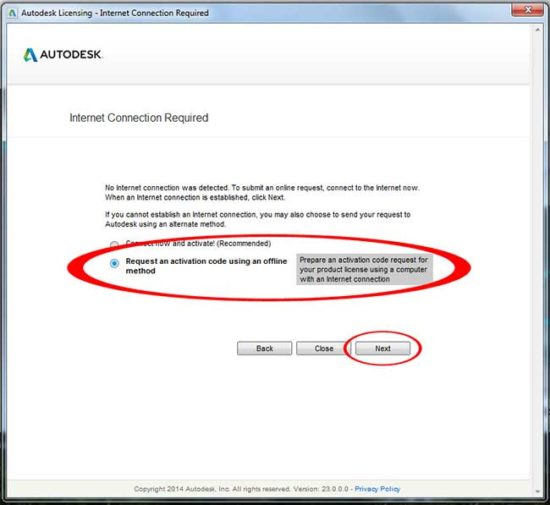 Chọn Request an activation code using an offline method[/caption]
Chọn Request an activation code using an offline method[/caption]
- Ghi lại thông tin kích hoạt được cung cấp.
Bạn sẽ cần ghi lại product name, serial number, product key, và request code để nhận mã kích hoạt trực tuyến từ một máy tính khác hoặc từ bộ phận hỗ trợ kỹ thuật của Tech360. - Click Close để tiếp tục sử dụng phần mềm của bạn ở chế độ dùng thử miễn phí trong khi yêu cầu đang được xử lý.
Yêu cầu mã kích hoạt AutoCAD không cần kết nối mạng
Để kích hoạt phần mềm ngoại tuyến, sau khi thực hiện các bước trên và có được Mã yêu cầu, hãy thực yêu cầu Mã kích hoạt trên một máy tính khác có truy cập Internet.Để gửi yêu cầu Mã kích hoạt:
- Truy cập Trang nhận mã kích hoạt.
- Nhập thông tin liên lạc của bạn, số seri, địa chỉ email của người mua hoặc quản trị viên phần mềm và mã yêu cầu bạn đã tạo. Tất cả thông tin được yêu cầu để nhận mã kích hoạt ngoại tuyến.
- Sao chép mã kích hoạt của bạn và làm theo quy trình để kích hoạt thủ công .
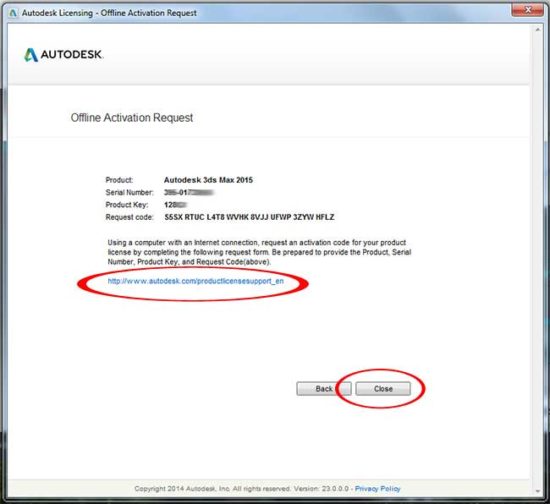
Kích hoạt phần mềm AutoCAD của bạn một cách thủ công không cần internet
Sau khi bạn nhận được Mã kích hoạt, bạn có thể hoàn tất kích hoạt phần mềm của mình từ màn hình Dùng thử miễn phí.Để kích hoạt bản quyền phần mềm AutoCAD theo cách thủ công:
- Vô hiệu hóa kết nối Internet của bạn, khởi động phần mềm và nhấp vào nút Activate trên màn hình Dùng thử miễn phí.
Lưu ý: Bạn sẽ chỉ thấy màn hình kích hoạt thủ công nếu bạn đang sử dụng máy tính không có kết nối Internet đang hoạt động. - Nhập số seri và Product Key. Nhấn Next.
- Chọn I have an activation code from Autodesk và sau đó nhập mã kích hoạt vào ô trống. Nhấn Next để hoàn thành kích hoạt thủ công.
Lưu ý: Nếu bạn sao chép và dán toàn bộ mã kích hoạt vào ô đầu tiên, các ô còn lại sẽ tự động được điền vào. Mã kích hoạt có thể không điền vào tất cả các ô. [caption id="attachment_12550" align="alignnone" width="550"]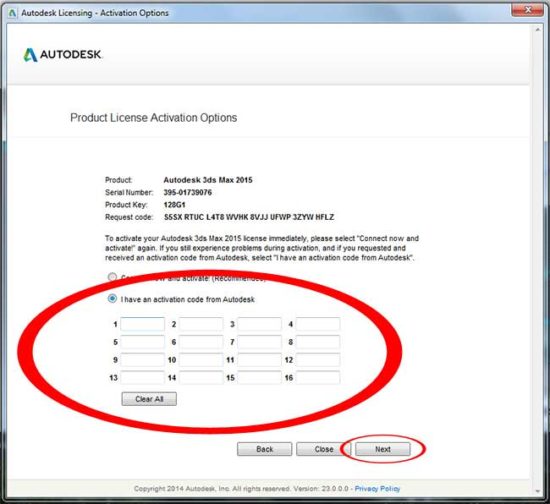 Nhập mã kích hoạt vào ô trống để hoàn tất kích hoạt offline[/caption]
Nhập mã kích hoạt vào ô trống để hoàn tất kích hoạt offline[/caption]
Nguồn: www.autodesk.com
Nhận xét
Đăng nhận xét