Dành cho giấy phép mạng phiên bản 2016 trở về trước
Các bước để cài đặt phần mềm Autodesk (2016 trở về trước) với giấy phép mạng (Network license) vĩnh viễn trên một máy tính gần giống với các bước để cài đặt một sản phẩm được cấp phép độc lập với các ngoại lệ sau:- Bạn chọn Loại giấy phép Autodesk.
- Bạn chỉ định mô hình và tên của máy chủ sẽ lấy giấy phép.
- Máy tính của bạn phải được kết nối với máy chủ mạng chạy Trình quản lý giấy phép mạng Autodesk - Autodesk Network License Manager để có giấy phép khởi chạy và sử dụng sản phẩm. Máy tính cũng cần thiết được kết nối mạng trong khi cài đặt.
- Các mô hình máy chủ giấy phép được sử dụng trong môi trường của bạn
- Host name của máy chủ chạy Network License Manager.
Các bước cài đặt AutoCAD bản quyền Network License vĩnh viễn
Để cài đặt phần mềm AutoCAD với giấy phép mạng vĩnh viễn trên một máy tính:Các hình ảnh hiển thị bên dưới có thể không khớp với sản phẩm hoặc phiên bản của bạn, nhưng hướng dẫn cài đặt này áp dụng cho AutoCAD các sản phẩm Autodesk có giấy phép network vĩnh viễn.
Lưu ý: Quy trình này không áp dụng cho cài đặt và kích hoạt cho giấy phép bản quyền thuê bao hiện tại (phiên bản 2017 trở lên). Xem " Hướng dẫn cài đặt AutoCAD 2019 ."
- Tải về các tập tin cài đặt nếu cần thiết. Xem: Tải xuống AutoCAD .
- Xác định vị trí các tập tin cài đặt.
- Downloads: Nếu bạn đã tải xuống phần mềm của mình từ Tài khoản Autodesk hoặc nguồn khác, hãy kiểm tra thư mục tải xuống mặc định cho trình duyệt Web, Máy tính để bàn, hoặc thư mục Autodesk: System> Autodesk> ProductName_Version_Lingu_OS.- USB hoặc DVD: Một thư mục chứa các tệp cài đặt sẽ xuất hiện trên màn hình của bạn sau khi bạn chèn media. - Bắt đầu Trình cài đặt sản phẩm bằng cách nhấp đúp vào tệp .exe hoặc .dmg được liên kết với sản phẩm và phiên bản của bạn.
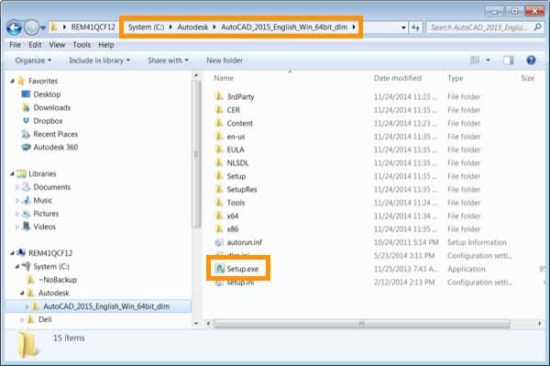
- Nhấp vào Install. Lưu ý: Bạn có thể thay đổi ngôn ngữ Trình cài đặt bằng cách nhấp vào danh sách thả xuống ở Hướng dẫn cài đặt tại góc trên cùng bên phải.
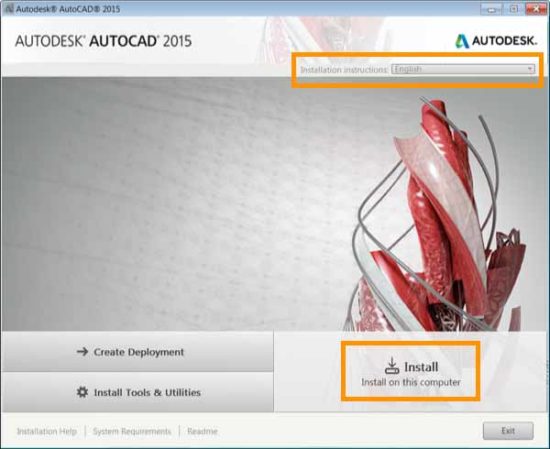
- Đọc Thỏa thuận cấp phép và dịch vụ cho quốc gia hoặc khu vực của bạn.Chọn I Accept và nhấp vào Next.
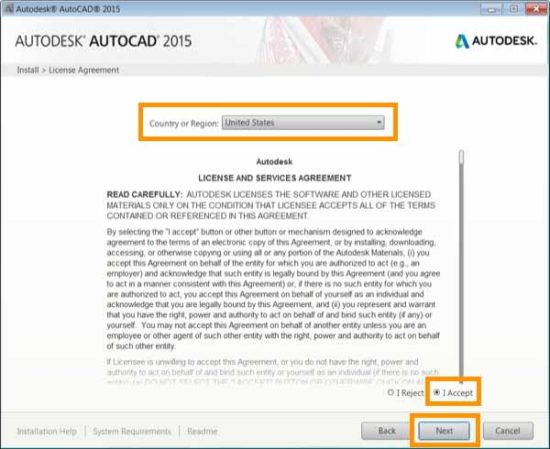
- Trong mục License Type, chọn Network. Điều này vô hiệu hóa tùy chọn cài đặt sản phẩm dưới dạng phiên bản dùng thử.
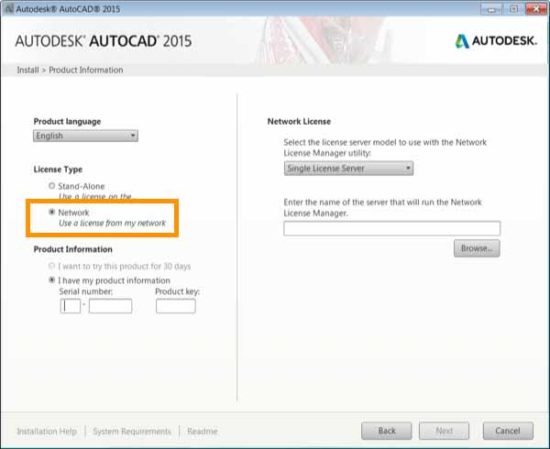
- Trong mục Product Information, nhập số seri và product key AutoCAD.

- Trong Network License, chọn mô hình máy chủ cấp phép chính xác cho mạng của bạn và chỉ định (các) tên máy chủ cho kiểu máy chủ cấp phép bạn đã chọn. Xem thêm: Chọn Mô hình Máy chủ Cấp phép Mạng .
- Single License Server (máy chủ cấp phép đơn)
Một mô hình Máy chủ cấp phép đơn yêu cầu một tên máy chủ.Nhập tên máy chủ hoặc nhấp Browse để định vị và chọn máy chủ. Sau đó bấm Next.

- Distributed License Server (Máy chủ cấp phép phân tán)Một mô hình Máy chủ cấp phép phân tán thường yêu cầu hai hoặc nhiều tên máy chủ. Nhập tên máy chủ hoặc nhấp Browse để định vị và chọn máy chủ.Nhấp vào Add để thêm máy chủ vào nhóm máy chủ.Khi bạn đã thêm tất cả các máy chủ, bấm Next .
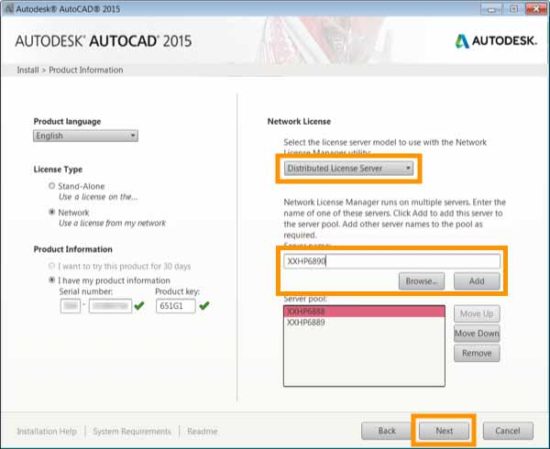
- Redundant License Server (Máy chủ cấp phép dự phòng)Một mô hình máy chủ cấp phép dự phòng yêu cầu ba tên máy chủ. Nhập từng tên máy chủ hoặc bấm Browse để định vị và chọn máy chủ.Khi bạn đã thêm cả ba máy chủ, bấm Next .
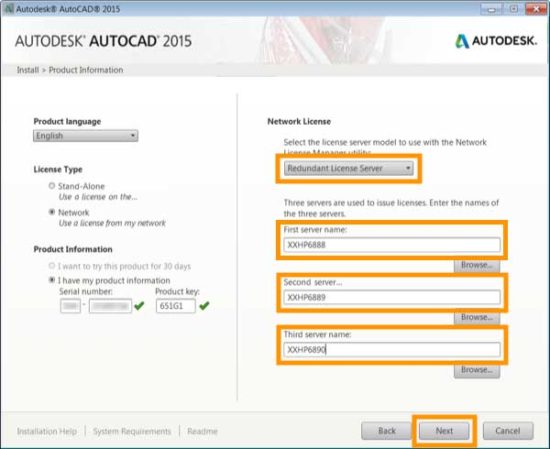
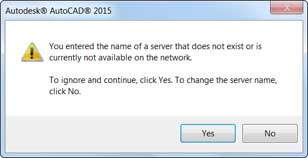
Nếu bạn biết (các) tên máy chủ bạn đã nhập là chính xác nhưng hiện không có sẵn, bấm Yes để bỏ qua thông báo và tiếp tục cài đặt. (Các) máy chủ bạn chỉ định phải có sẵn trước khi có thể khởi chạy sản phẩm đã cài đặt.
Nếu trình cài đặt hiện có thể kết nối đến máy chủ, bấm No để kiểm tra hoặc thay đổi tên máy chủ bạn đã nhập.
- Single License Server (máy chủ cấp phép đơn)
- Chọn vị trí cài đặt và các tính năng sẽ được cài đặt. Cấu hình mặc định chọn trước các thành phần và đường dẫn cài đặt. Để tiến hành cấu hình mặc định (được khuyến nghị), bấm Install.Lưu ý: Nếu bạn tùy chỉnh đường dẫn Cài đặt, hãy đảm bảo rằng nó không vượt quá 260 ký tự để tránh lỗi trong khi cài đặt.
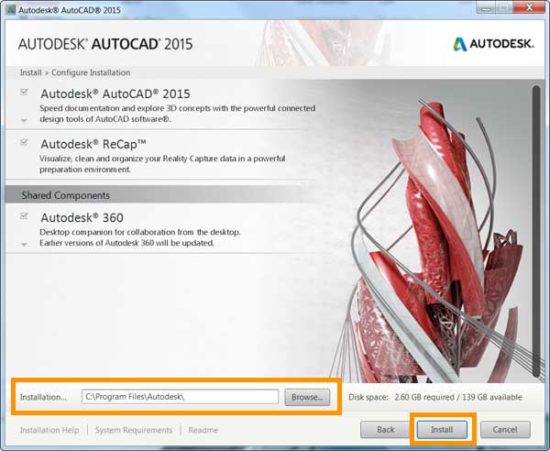
- Quá trình cài đặt mất vài phút. Khi quá trình hoàn tất, một danh sách các sản phẩm được cài đặt sẽ được hiển thị. Nhấp vào Finish để đóng trình cài đặt.
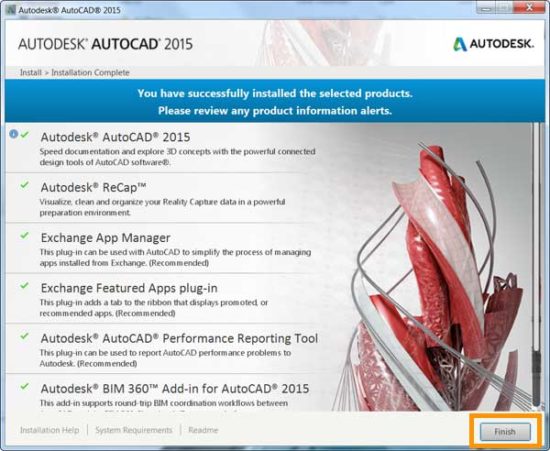
Nhận xét
Đăng nhận xét