Bạn có thể muốn chuyển bản quyền AutoCAD sang máy tính mới (hoặc các sản phẩm Autodesk khác) khi mua máy tính khác, chuyển dổi tạm thời, nâng cấp hệ điều hành hoặc phần cứng,...Hướng dẫn dưới đây dành cho giấy phép dạng stand-alone vĩnh viễn, bạn có thể chuyển giấp phép AutoCAD từ máy tính này sang máy tính khác bằng nhiều phương pháp, tùy thuộc vào thời điểm bạn mua phần mềm.
Lưu ý: Phần mềm đăng ký thuê bao không yêu cầu chuyển giấy phép để kích hoạt trên nhiều máy tính. Để dễ dàng sử dụng phần mềm của bạn trên nhiều máy tính, hãy xem xét mua bản quyền thuê bao hàng năm và nhiều năm và thực hiện theo các quy trình cài đặt tiêu chuẩn cho phần mềm của bạn.
Để chuyển giấy phép AutoCAD và các sản phẩm Autodesk từ một công ty sang một cá nhân hoặc công ty khác, xem hướng dẫn Chuyển Quyền Sở Hữu Bản Quyền Autodesk.
Để nhập giấy phép phần mềm Autodesk của bạn:
Để chuyển bản quyền AutoCAD sang máy tính mới bằng PLU, làm như sau:
Trên đây là hướng dẫn Chuyển bản quyền AutoCAD sang máy tính mới cho người dùng giấy phép vĩnh viễn. Nếu bạn cần tư vấn thêm, vui lòng liên hệ Tech360 Việt Nam - nhà cung cấp AutoCAD bản quyền hàng đầu Việt Nam.
Lưu ý: Phần mềm đăng ký thuê bao không yêu cầu chuyển giấy phép để kích hoạt trên nhiều máy tính. Để dễ dàng sử dụng phần mềm của bạn trên nhiều máy tính, hãy xem xét mua bản quyền thuê bao hàng năm và nhiều năm và thực hiện theo các quy trình cài đặt tiêu chuẩn cho phần mềm của bạn.
Để chuyển giấy phép AutoCAD và các sản phẩm Autodesk từ một công ty sang một cá nhân hoặc công ty khác, xem hướng dẫn Chuyển Quyền Sở Hữu Bản Quyền Autodesk.
Chuyển bản quyền AutoCAD sang máy tính mới bằng 02 phương pháp
Để chuyển giấy phép bản quyền AutoCAD sang máy tính khác, bạn sử dụng 2 phương pháp, tùy thuộc vào thời điểm bạn mua phần mềm: License Transfer Utility (LTU) - chỉ dành cho các sản phẩm mới hơn 2010; và Portable License Utility ( (PLU) - chỉ dành cho các sản phẩm 2009 và các sản phẩm cũ hơn.License Transfer Utility (LTU)
Đối với các sản phẩm cũ thuộc dạng giấy phép vĩnh viễn độc lập , (bao gồm cả những sản phẩm có sẵn cho Mac OS), License Transfer Utility (LTU) là công cụ bạn sử dụng để chuyển giấy phép cho các sản phẩm Autodesk (2010 hoặc mới hơn) từ hệ thống máy tính hiện tại sang Autodesk máy chủ và sau đó trở lại một máy tính mới (hoặc được cấu hình lại). Nếu bạn đang sử dụng phiên bản 2009 trở về trước, hãy sử dụng Portable License Utility (PLU) được đề cập ở mục sau.Lý do chuyển bản quyền AutoCAD sang máy tính mới
Dưới đây là một số lý do tại sao bạn có thể cần sử dụng Tiện ích chuyển nhượng giấy phép License Transfer Utility (LTU) để chuyển giấy phép bản quyền vĩnh viễn:- Máy tính mới - Nếu bạn có một máy tính mới và không có kế hoạch sử dụng máy tính cũ nữa, bạn có thể export giấy phép từ máy tính cũ và nhập nó vào máy tính mới.
- Cài đặt tạm thời - Tùy thuộc vào thỏa thuận cấp phép của bạn, bạn có thể tạm thời chuyển một giấy phép độc lập từ máy tính này sang máy tính khác. Ví dụ: nếu bạn cần chạy phần mềm của mình trên máy tính xách tay khi đi du lịch.
- Nâng cấp hệ điều hành hoặc phần cứng - Bạn có thể cần phải giữ giấy phép trước khi bảo trì ảnh hưởng đến danh tính của máy tính. Các ví dụ bao gồm thay đổi phần cứng, cài đặt lại hệ điều hành, nâng cấp lên hệ điều hành mới hoặc Re-image máy tính.
- Định dạng lại ổ cứng Ổ cứng - Đối với phần mềm giấy phép vĩnh viễn, thay thế hoặc cấu hình lại ổ cứng trên máy tính của bạn có thể làm mất hiệu lực giấy phép Autodesk của bạn, buộc phải kích hoạt lại trước khi bạn có thể sử dụng lại. Bạn có thể tránh vấn đề này bằng cách sử dụng License Transfer Utility (LTU) để chuyển giấy phép trực tuyến trước khi thực hiện bất kỳ thay đổi lớn nào trong hệ thống.
Lưu ý khi sử dụng License Transfer Utility (LTU)
- Sẵn có - LTU chỉ có sẵn cho các sản phẩm 2010 và mới hơn. Nếu bạn đang sử dụng phiên bản 2009 trở về trước, hãy sử dụng Portable License Utility (PLU)
- Các loại giấy phép - LTU chỉ hoạt động với các giấy phép Stand-Alone và Multi-Seat Stand-Alone vĩnh viễn. Tiện ích không hoạt động với giấy phép Network. Phần mềm Autodesk được kích hoạt bằng cách đăng nhập vào Tài khoản Autodesk khi phần mềm được khởi chạy không yêu cầu chuyển giấy phép để hoạt động trên một máy tính khác.
- Quá trình chuyển đổi - LTU xuất thông tin kích hoạt phần mềm của bạn từ bản cài máy tính sang máy chủ Autodesk. Sau khi bạn cài đặt phần mềm của mình trên máy tính mới hãy chạy lại tiện ích để nhập thông tin giấy phép. Chúng tôi sẽ hướng dẫn chi tiết bên dưới.
- Sản phẩm cụ thể của bạn - Bạn phải sử dụng LTU được cài đặt cùng với sản phẩm và phiên bản bạn muốn chuyển. Nó dành riêng cho sản phẩm và phiên bản đó và không thể được sử dụng cho các sản phẩm hoặc phiên bản khác. Bạn chỉ có thể nhập giấy phép đã xuất của mình vào máy tính để kích hoạt cài đặt với cùng một sản phẩm và phiên bản.
- Kích hoạt ban đầu phải có sẵn - Bạn cần có quyền truy cập vào máy tính mà phần mềm được cài đặt và kích hoạt ban đầu (máy cũ).
- Yêu cầu tài khoản Autodesk và kết nối Internet - Bạn cần có ID và mật khẩu người dùng Autodesk. Nếu bạn đã có Tài khoản Autodesk, bạn có thể sử dụng thông tin đăng nhập đó khi chạy tiện ích. Nếu bạn không có tài khoản, việc tạo một tài khoản cũng đơn giản như nhập địa chỉ email và mật khẩu tại accounts.autodesk.com . Cần có kết nối Internet để sử dụng LTU vì quá trình xuất và sau đó nhập thông tin kích hoạt từ máy chủ Autodesk.
- Không có giới hạn chuyển nhượng, không có giới hạn số lần bạn có thể sử dụng LTU để chuyển giấy phép Autodesk của mình; tuy nhiên, vui lòng đọc Thỏa thuận cấp phép phần mềm của bạn để đảm bảo bạn không vượt quá số lượng cài đặt được phép cho sản phẩm Autodesk của mình. Bạn được yêu cầu chỉ xuất số lượng giấy phép bạn thực sự sở hữu.
- LTU không được sử dụng để chuyển quyền sở hữu giấy phép từ người dùng hoặc công ty này sang người dùng khác. Vui lòng xem Chuyển quyền sở hữu Giấy phép Autodesk để biết thông tin về quy trình đó.
Quy trình sử dụng LTU để chuyển bản quyền AutoCAD sang máy tính mới:
Xuất (export) giấy phép bản quyền khỏi máy tính cũ
Để xuất giấy phép của bạn từ máy tính của bạn sang máy chủ Autodesk trực tuyến:- Khởi chạy Tiện ích chuyển giấy phép License Transfer Utility (LTU) được lưu trong cùng thư mục với phần mềm mà bạn muốn chuyển sang hệ thống mới.
[caption id="attachment_12599" align="alignnone" width="550"]
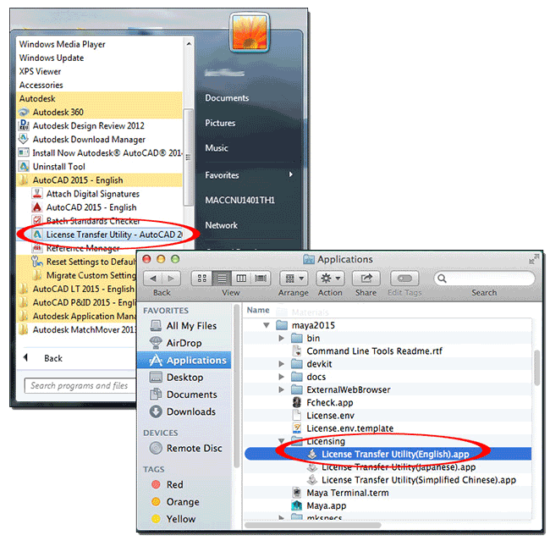 Truy cập tiện ích License Transfer Utility (LTU) để chuyển bản quyền AutoCAD sang máy tính mới[/caption]
Truy cập tiện ích License Transfer Utility (LTU) để chuyển bản quyền AutoCAD sang máy tính mới[/caption]
Windows: Tìm phím tắt LTU trong menu Start, trong cùng thư mục với sản phẩm Autodesk bạn muốn chuyển.
Mac: Ứng dụng LTU của bạn nằm trong Applications, trong cùng thư mục với sản phẩm Autodesk bạn muốn chuyển.
Nếu bạn không thể tìm thấy LTU, sản phẩm của bạn có thể không hỗ trợ chuyển nhượng giấy phép hoặc LTU chưa được cài đặt cùng với sản phẩm. LTU được cài đặt theo mặc định, nhưng nó là thành phần tùy chọn có thể được bỏ chọn trong trình cài đặt sản phẩm. Bạn có thể cần cài đặt LTU từ phương tiện cài đặt ban đầu.
- Nhấp vào nút Sign in...
[caption id="attachment_12600" align="alignnone" width="550"]
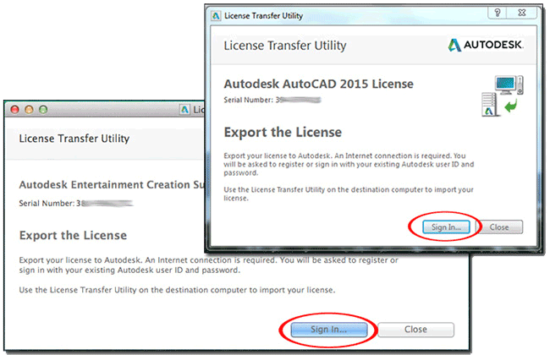 Đăng nhập License Transfer Utility (LTU)[/caption]
Đăng nhập License Transfer Utility (LTU)[/caption]
- Nhập ID và mật khẩu Autodesk của bạn, sau đó nhấp vào Log In.
[caption id="attachment_12601" align="alignnone" width="550"]
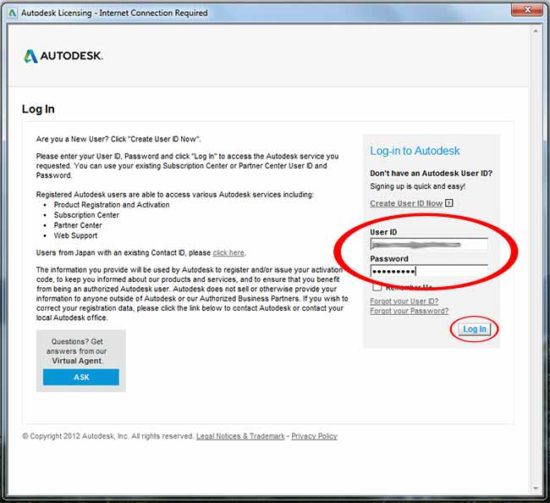 Nhập ID và mật khẩu Autodesk[/caption]
Nhập ID và mật khẩu Autodesk[/caption]
- Chọn xuất giấy phép của bạn một cách công khai hoặc riêng tư, sau đó bấm Export.Private Export: Đây là phương thức mặc định và hạn chế nhập giấy phép vào ID Autodesk của bạn để đảm bảo nó không được chuyển cho người khác. Private Export tự động trở thành Public nếu không được nhập trong vòng 14 ngày.
Public Export: Phương pháp này cho phép bạn chuyển giấy phép của mình cho người khác đang sử dụng cùng một sản phẩm với số seri, chẳng hạn như một người dùng khác trong cùng công ty. Để sử dụng phương pháp này, hãy chọn "Make the license available as a public import." [caption id="attachment_12602" align="alignnone" width="550"]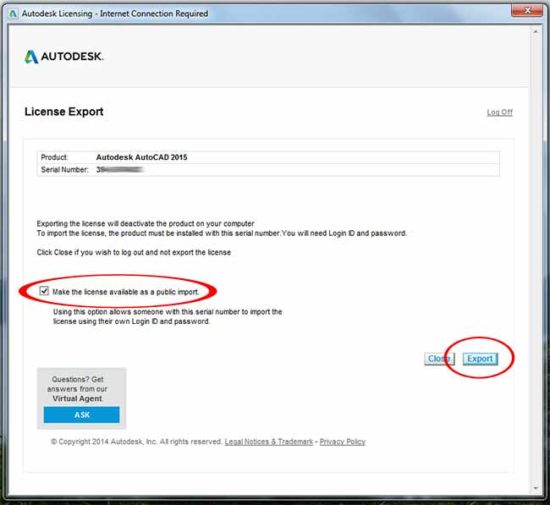 Click Export để xuất bản quyền AutoCAD[/caption]
Click Export để xuất bản quyền AutoCAD[/caption]
- Chọn Print nếu muốn in thông tin cấp phép, sau đó nhấp vào nút Finish. Màn hình License Export Confirmation cho biết giấy phép của bạn đã xuất thành công lên máy chủ trực tuyến Autodesk.
[caption id="attachment_12603" align="alignnone" width="550"]
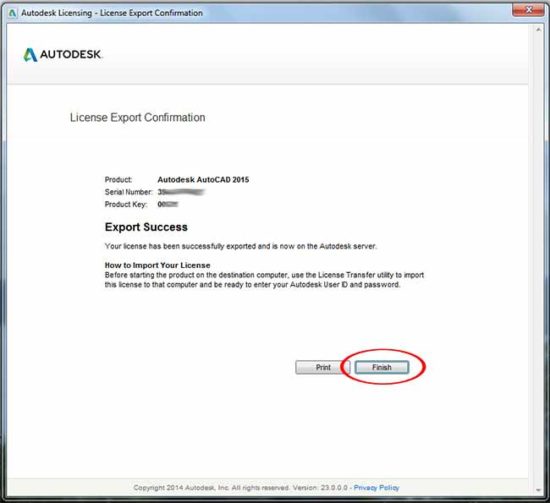 Màn hình xác nhận đã export giấy phép thành công[/caption]
Màn hình xác nhận đã export giấy phép thành công[/caption]
Nhập (import) giấy phép của bạn vào bản cài đặt trên máy tính mới
Sau khi bạn xuất thành công giấy phép của mình sang máy chủ Autodesk, bạn sẽ cần cài đặt lại phần mềm Autodesk trên hệ điều hành và / hoặc máy tính mới, sau đó nhập giấy phép của bạn.Để nhập giấy phép phần mềm Autodesk của bạn:
- Đảm bảo cùng một sản phẩm Autodesk được cài đặt trên máy tính và / hoặc hệ thống mới của bạn, sau đó truy cập License Transfer Utility. Bạn sẽ tìm thấy nó trong thư mục mới nơi bạn cài đặt lại phần mềm. (Xem lại hướng dẫn ở bước Xuất giấy phép.)
- Nhấp vào nút Sign In…
- Nhập ID và mật khẩu Autodesk của bạn và nhấp vào nút Log In.
- Màn hình License Import Confirmation cho biết giấy phép của bạn đã thành công được nhập vào máy tính mới. Chọn Print để in trang này nếu muốn và nhấp vào nút Finish.
[caption id="attachment_12602" align="alignnone" width="550"]
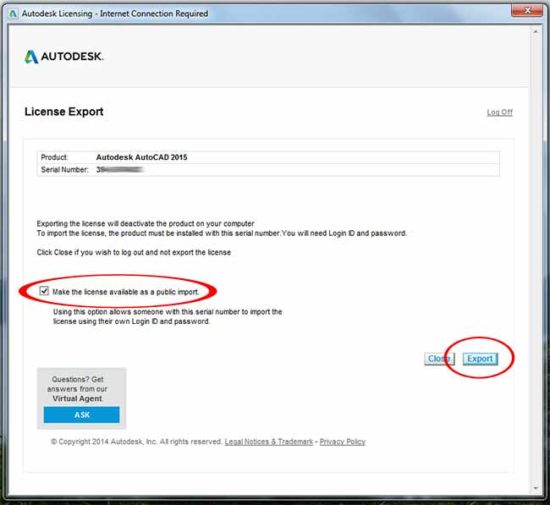 Click Export để xuất bản quyền AutoCAD[/caption]
Click Export để xuất bản quyền AutoCAD[/caption]
Portable License Utility (PLU)
Portable License Utility (PLU) là một ứng dụng để chuyển bản quyền AutoCAD sang máy tính mới dành cho các phiên bản phần mềm Autodesk 2009 và trước đó. PLU giúp xuất giấy phép từ một sản phẩm Autodesk độc lập, bị khóa và sử dụng giấy phép đó trên một máy tính khác có cùng loại sản phẩm và cài đặt. Để sử dụng công cụ này, bạn phải có quyền truy cập vào máy tính nơi phần mềm của bạn được cài đặt và kích hoạt. Nếu bạn không còn có thể truy cập cài đặt máy tính ban đầu, bạn sẽ cần liên hệ với bộ phận hỗ trợ của Tech360 để được trợ giúp.Để chuyển bản quyền AutoCAD sang máy tính mới bằng PLU, làm như sau:
- Di chuyển đến thư mục nơi phần mềm Autodesk của bạn (phiên bản 2009 trở lên) được cài đặt:
Windows: Tìm phím tắt PLU trong menu Start, trong cùng thư mục với sản phẩm Autodesk bạn muốn chuyển bản quyền.
Mac: Ứng dụng PLU của bạn nằm trong thư mục Applications, trong cùng thư mục với sản phẩm Autodesk bạn muốn chuyển.
Nếu bạn không thể tìm thấy PLU, sản phẩm của bạn có thể không hỗ trợ chuyển nhượng giấy phép hoặc PLU không được cài đặt cùng với sản phẩm. PLU được cài đặt theo mặc định, nhưng nó là thành phần tùy chọn có thể được bỏ chọn trong trình cài đặt sản phẩm. Bạn có thể cần cài đặt PLU từ phương tiện cài đặt ban đầu.Khởi chạy tiện ích và làm theo các hướng dẫn trên màn hình để xuất giấy phép. Lưu ý: Bạn phải có kết nối internet hoạt động để sử dụng tiện ích và xuất giấy phép. - Cài đặt phần mềm AutoCAD trên máy tính mới, bao gồm cả PLU. Lưu ý: Bạn phải cài đặt phiên bản giống như phần mềm mà bạn đã xuất bản quyền nếu không việc chuyển nhượng sẽ thất bại.
- Truy cập thư mục chứa bản cài đặt mới và khởi chạy lại PLU. Thực hiện theo các hướng dẫn trên màn hình để nhập giấy phép của bạn vào bản cài đặt mới.
Trên đây là hướng dẫn Chuyển bản quyền AutoCAD sang máy tính mới cho người dùng giấy phép vĩnh viễn. Nếu bạn cần tư vấn thêm, vui lòng liên hệ Tech360 Việt Nam - nhà cung cấp AutoCAD bản quyền hàng đầu Việt Nam.
Nguồn: www.autodesk.com
Xem nguyên bài viết ở : Chuyển bản quyền AutoCAD sang máy tính mới (giấy phép vĩnh viễn)
Nhận xét
Đăng nhận xét