Tại sao cần chuyển AutoCAD bản dùng thử sang thuê bao bản quyền
Khi bạn sử dụng bản dùng thử phần mềm AutoCAD và các sản phẩm Autodesk khác, có một cửa sổ cho biết số ngày còn lại trong bản dùng thử của bạn. Để tiếp tục sử dụng phần mềm sau khi hết hạn dùng thử, bạn cần đăng ký và kích hoạt bản quyền sản phẩm. Các phiên bản dùng thử tuân theo quy trình kích hoạt AutoCAD giống như phần mềm được tải xuống ngay sau khi mua.Nếu bản dùng thử của bạn hết hạn, bạn không thể kéo dài thời gian dùng thử. Để tiếp tục sử dụng phần mềm, bạn phải đăng ký (mua bản quyền dạng thuê bao). Đối với các nhu cầu ngắn hạn, bạn có thể mua đăng ký hàng năm và nếu có nhu cầu dài hạn, bạn nên mua thuê bao 03 năm để được hưởng chiết khấu từ nhà cung cấp.
[caption id="attachment_13193" align="alignnone" width="859"]
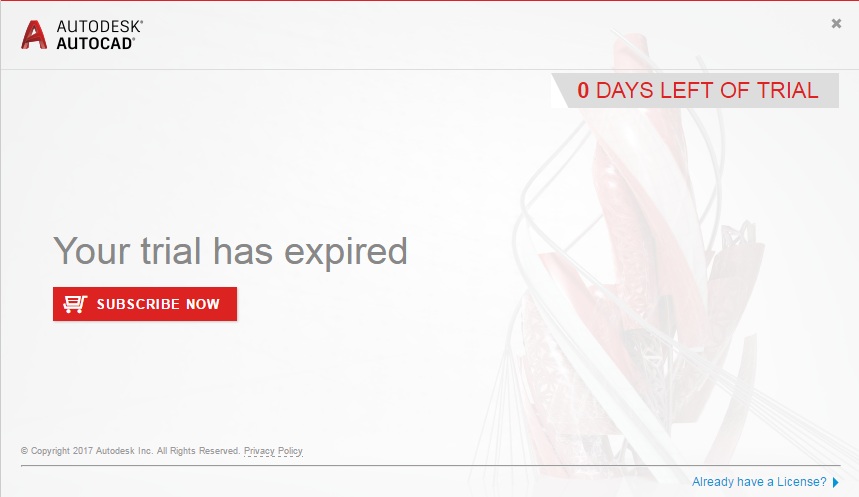 Khi bản dùng thử hết hạn, bạn phải tiến hành mua và kích hoạt bản quyền AutoCAD[/caption]
Khi bản dùng thử hết hạn, bạn phải tiến hành mua và kích hoạt bản quyền AutoCAD[/caption]Đối với bộ sưu tập Autodesk Collection: Việc dùng thử được quản lý riêng cho từng sản phẩm trong bộ sưu tập. Khi bạn khởi chạy sản phẩm đầu tiên, thời gian dùng thử chỉ bắt đầu tính cho sản phẩm đó. Mỗi sản phẩm trong bộ sưu tập có thể có thời gian dùng thử khác nhau.
Cách mua bản quyền AutoCAD sau khi dùng thử
Để kích hoạt đăng ký Autodesk của bạn sau khi dùng thử phần mềm:- Khởi chạy phần mềm dùng thử của bạn và nhấp vào nút Subscribe Now.
- Cách bạn hoàn thành giao dịch mua hàng tùy thuộc vào sản phẩm và khu vực địa lý của bạn.
- Nếu Cửa hàng Autodesk mở, bạn sẽ cần nhập ID Autodesk (kết hợp địa chỉ email và mật khẩu bạn đã sử dụng để đăng nhập vào bản dùng thử) khi được nhắc.
- Đối với một số sản phẩm, chẳng hạn như Maya LT, bạn có thể hoàn tất quy trình mua trong phần mềm mà không cần truy cập cửa hàng Autodesk.
- Tại Việt Nam, bạn cần mua phần mềm AutoCAD thông qua đại lý. Điều này giúp bạn có được mức giá tốt hơn so với mua trực tuyến và hỗ trợ kỹ thuật từ đại lý của Autodesk tại Việt Nam. Liên hệ Tech360 để nhận báo giá bản quyền tốt nhất thị trường và tư vấn mua hàng, hỗ trợ kỹ thuật 24/7.
Kích hoạt giấy phép trên bản dùng thử
Sau khi bạn đăng ký bản quyền một sản phẩm mà bạn đã cài đặt dùng thử, bạn có thể có quyền truy cập vào sản phẩm đó bằng cách thay đổi loại giấy phép trong trình quản lý giấy phép.
Để chuyển từ phiên bản dùng thử đã cài đặt, đang hoạt động sang đăng ký trả phí:
- Mở phần mềm, sau đó nhấp vào mũi tên thả xuống Đăng nhập và chọn Manage Licenses.
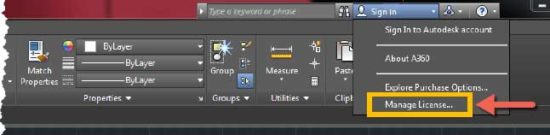
- Chọn Change license type.
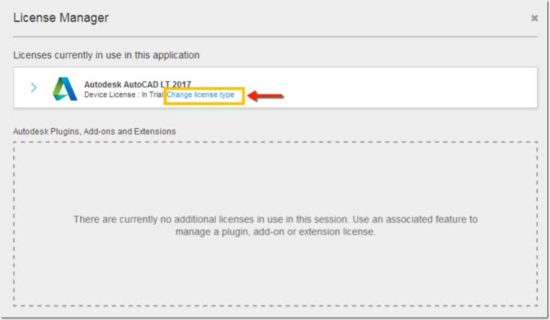
- Trên màn hình Thay đổi loại giấy phép, chọn Change.
- Sau khi phần mềm đóng, khởi động lại nó. Màn hình "Let's Get Started" được hiển thị. Lưu ý: Bạn sẽ thấy các màn hình "Let's Get Started" khác nhau tùy thuộc vào phiên bản của bạn.
- Nhấp vào Single-user. Sau đó đăng nhập để xác thực quyền truy cập bằng thông tin xác thực Autodesk của bạn (ID Autodesk hoặc email và mật khẩu được liên kết với tài khoản).
HOẶC - Nhấp vào Enter a serial number và nhập số sê-ri được tìm thấy trong email xác nhận bạn nhận được (hoặc trong Tài khoản Autodesk và khóa sản phẩm (product key).
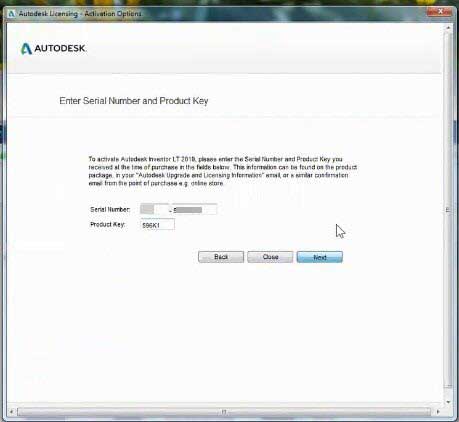
Sản phẩm của bạn đã được kích hoạt thành công nếu bạn thấy màn hình "Thank You for Activating" hoặc sản phẩm của bạn khởi chạy thành công. Khi bạn nhấp vào "Hoàn tất", bạn sẽ có thể sử dụng phần mềm. Tuy nhiên, nếu bạn đang sử dụng giấy phép mạng, bạn có thể cần liên hệ với quản trị viên (người quản lý hợp đồng) để được cấp phép.
[caption id="attachment_12539" align="alignnone" width="467"]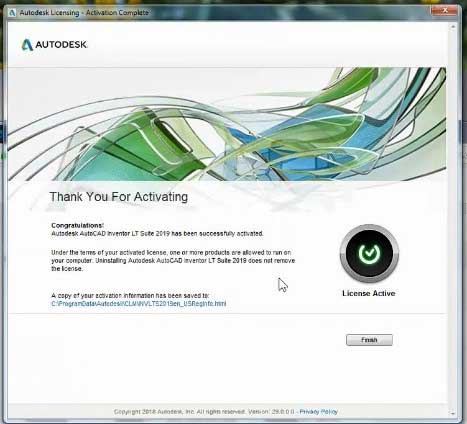 Màn hình cho biết kích hoạt thành công giấy phép AutoCAD[/caption]
Màn hình cho biết kích hoạt thành công giấy phép AutoCAD[/caption]Nếu bạn không biết chắc chắn mình có loại giấy phép nào? Bạn có thể tham khảo bài viết tìm thông tin giấy phép AutoCAD.
Nếu bản dùng thử của bạn đã hết hạn và bạn không thể mở phiên bản đó:
Bạn sẽ thấy cửa sổ bật lên lưu ý rằng thời hạn dùng thử đã kết thúc. Ở góc dưới bên trái, tìm kiếm và click vào liên kết "Already have a license?" để mở Trình quản lý giấy phép và bắt đầu quá trình trên.
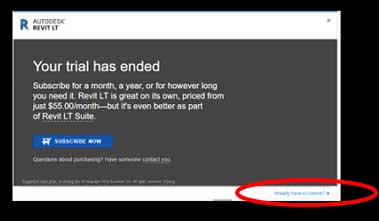
Tham khảo bài nguyên mẫu tại đây : Chuyển đổi AutoCAD bản dùng thử sang đăng ký bản quyền
Chuyển Đổi Autocad Bản Dùng Thử Sang Đăng Ký Bản Quyền >>>>> Download Now
Trả lờiXóa>>>>> Download Full
Chuyển Đổi Autocad Bản Dùng Thử Sang Đăng Ký Bản Quyền >>>>> Download LINK
>>>>> Download Now
Chuyển Đổi Autocad Bản Dùng Thử Sang Đăng Ký Bản Quyền >>>>> Download Full
>>>>> Download LINK WH