Bạn có thể nâng cấp AutoCAD (hoặc sản phẩm Autodesk khác) lên phiên bản mới hoặc tải xuống và cài đặt các bản cập nhật, tiện ích bổ sung và các cải tiến khi sử dụng phần mềm AutoCAD bản quyền dạng thuê bao hoặc đang trong thời gian hiệu lực của gói maintenance plan (giấy phép vĩnh viễn).
Đối với nhiều sản phẩm, bạn có thể tìm và tải xuống các cải tiến này trực tiếp từ Tài khoản Autodesk. Bạn cũng có thể nhận được thông báo cập nhật, tải xuống và cài đặt các bản cập nhật từ Autodesk desktop app.
Nâng cấp AutoCAD lên phiên bản mới
Khách hàng mua bản quyền AutoCAD dạng thuê bao và khách hàng mua bản quyền vĩnh viễn nhưng vẫn duy trì gói maintenance plan có quyền nâng cấp AutoCAD, hay nói cách khác là tải xuống và cài đặt phiên bản phần mềm AutoCAD mới nhất khi phiên bản mới được phát hành trong thời hạn hiệu lực của các gói. Các phiên bản sản phẩm AutoCAD là độc lập với nhau và không phải là "tiện ích bổ sung" cho các phiên bản trước. Bạn sẽ cần phải tải xuống và cài đặt phiên bản sản phẩm hoàn toàn mới. Bạn không cần gỡ cài đặt phiên bản cũ của mình và có thể sử dụng các phiên bản khác nhau cùng một lúc.Để nâng cấp AutoCAD lên phiên bản mới nhất:
- Đăng nhập vào tài khoản Autodesk của bạn TẠI ĐÂY
- Tải xuống phần mềm của bạn: Xác định vị trí sản phẩm của bạn trong danh sách Products & Services và nhấp vào nút View downloads. Phương thức tải về Install Now sẽ tải về, giải nén và cài đặt phần mềm của bạn trong một quá trình liên tục. Sử dụng Download Now hoặc Browser Download để tải xuống các tệp cài đặt đầy đủ có thể cài đặt sau và sử dụng lại trên máy tính khác.
Lưu ý: Đối với các bộ sưu tập công nghiệp Autodesk Collection hoặc AutoCAD Toolset, hãy nhấp vào nút View items để xem các bản tải xuống sản phẩm riêng lẻ.
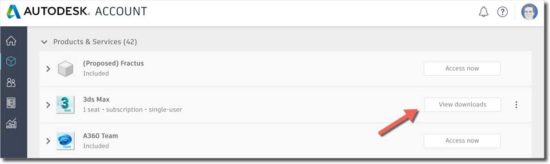
Lưu ý: Không phải tất cả các phương thức tải xuống đều có sẵn cho mọi sản phẩm, phiên bản hoặc nền tảng hệ điều hành.
Xem: 03 phương pháp tải xuống AutoCAD. - Cài đặt phần mềm của bạn: Khởi chạy tệp cài đặt bạn đã tải xuống và làm theo các hướng dẫn trên màn hình. Xem:Hướng dẫn cài đặt AutoCAD 2019 mới nhất để biết thông tin.
- Kích hoạt phần mềm của bạn, nếu cần: phương thức tải xuống Install Now có thể tự động nhận ra khách hàng đang sử dụng bản quyền thuê bao và áp dụng số seri để cấp cho bạn quyền truy cập phần mềm. Một số phần mềm được truy cập bằng cách đăng nhập bằng địa chỉ email và mật khẩu Tài khoản Autodesk của bạn. Nếu phần mềm của bạn không tự động kích hoạt, hãy xem Hướng dẫn kích hoạt AutoCAD để biết thông tin.
Cài đặt các bản cập nhật, tiện ích bổ sung (Add-ons) và cải tiến
Các cải tiến sản phẩm Autodesk (gói dịch vụ, tiện ích bổ sung và tiện ích mở rộng) được phát hành định kỳ cho một số sản phẩm để cung cấp cho người dùng các bản cập nhật bảo mật, tính năng mới sản phẩm, tiện ích mở rộng và công nghệ mới được lên kế hoạch cho các phiên bản trong tương lai.Đối với nhiều sản phẩm, bạn có thể tìm và tải xuống các cải tiến này trực tiếp từ Tài khoản Autodesk. Bạn cũng có thể nhận được thông báo cập nhật, tải xuống và cài đặt các bản cập nhật từ Autodesk desktop app.
Nhận cập nhật AutoCAD từ Autodesk desktop app
Trong nhiều sản phẩm, bạn có thể nhận được các bản cập nhật từ Autodesk desktop app. Autodesk desktop app là một ứng dụng dành cho khách hàng Autodesk sử dụng máy tính Windows, giúp các thuê bao Autodesk và khách hàng mua gói bảo trì được thông báo về các bản cập nhật sản phẩm, bản phát hành mới và các tính năng mới khi chúng có sẵn.
Xem: Giới thiệu về ứng dụng Autodesk Desktop App
Xem: Giới thiệu về ứng dụng Autodesk Desktop App
Tải xuống bản cập nhật từ tài khoản Autodesk
Bạn cũng có thể tìm và tải xuống các bản cập nhật trong Autodesk Account.
Để tải xuống các bản cập nhật sản phẩm, tiện ích bổ sung và cải tiến trong Tài khoản Autodesk:
Xem bài nguyên văn tại : Nâng cấp AutoCAD lên phiên bản mới hoặc tải xuống và cài đặt các bản cập nhật
Để tải xuống các bản cập nhật sản phẩm, tiện ích bổ sung và cải tiến trong Tài khoản Autodesk:
- Đăng nhập vào Tài khoản Autodesk của bạn tại accounts.autodesk.com
- Nhấp vào Product Updates để xem danh sách tất cả các cập nhật có sẵn.
Bạn có thể tìm các bản cập nhật bằng cách sử dụng Tìm kiếm (biểu tượng kính lúp) để gõ tên sản phẩm, sau đó thu hẹp danh sách bằng cách sử dụng menu Sắp xếp và Lọc ở góc trên bên phải.
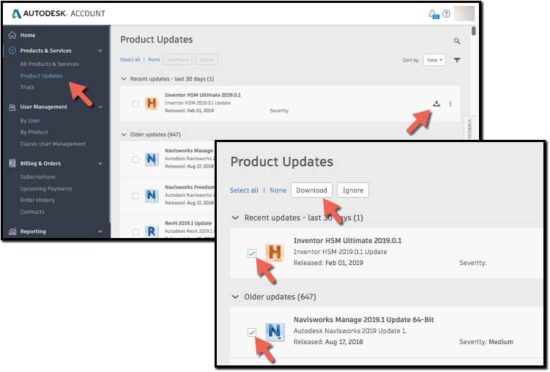
- Nhấp vào biểu tượng Download bên cạnh bản cập nhật bạn muốn cài đặt. Bạn cũng có thể chọn nhiều bản cập nhật một lúc từ danh sách và nhấp vào nút Download.
- Khởi chạy tệp tải xuống và làm theo các hướng dẫn trên màn hình để cài đặt.
Tham khảo: www.autodesk.com
Nhận xét
Đăng nhận xét