Lệnh AL trong CAD dùng để căn chỉnh đối tượng với đối tượng khác trong 2D và 3D. Trong hình bên dưới, để căn chỉnh 2 đối tượng trong hình bên trái khớp lại với nhau như kết quả ở hình bên phải. Thay vì sử dụng một loạt các lệnh move, rotate, scale, chúng ta chỉ cần duy nhất lệnh AL. Sau đây Tech360 Việt Nam sẽ giúp bạn hiểu rõ cách sử dụng công cụ này.
Xem thêm: Lệnh BO trong AutoCAD - sử dụng Boundary để tạo đường bo khép kín

1. Gõ lệnh Align hoặc lệnh tắt Al > Enter. Hoặc Click Align. Tìm ![]() (CAD LT chỉ có thể dùng dòng lệnh)
(CAD LT chỉ có thể dùng dòng lệnh)
[caption id="attachment_13581" align="alignnone" width="547"]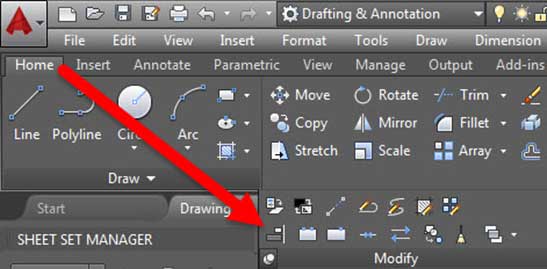 Lệnh AL trong CAD[/caption]
Lệnh AL trong CAD[/caption]
2. Select objects: Chọn đối tượng gốc mà bạn muốn Align > Enter
3. Chuỗi lời nhắc tiếp theo yêu cầu điểm gốc và điểm đích. Số lượng cặp điểm mà bạn chỉ định sẽ xác định kết quả.
• First source point, First destination point: nếu bạn chỉ chọn 1 cặp điểm
Khi bạn chỉ chọn một cặp điểm gốc và điểm đích, các đối tượng được chọn sẽ di chuyển ở dạng 2D hoặc 3D từ điểm nguồn (1) đến điểm đích (2).

• First and Second source and destination points: nếu bạn chọn 2 cặp điểm
Chỉ định một điểm gốc (1) và sau đó là điểm đích tương ứng (2). Sau đó chỉ định điểm gốc thứ hai (3) và điểm đích thứ hai (4).
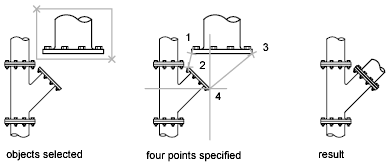
Khi bạn chọn hai cặp điểm, bạn có thể di chuyển, xoay và chia tỷ lệ các đối tượng được chọn để căn chỉnh với các đối tượng khác.
Cặp điểm đầu tiên (1, 2) xác định điểm gốc cho Align. Cặp điểm thứ hai (3, 4) xác định góc quay.
Sau khi bạn nhập cặp điểm thứ hai, bạn sẽ được nhắc chia tỷ lệ đối tượng. Khoảng cách giữa các điểm đích thứ nhất và thứ hai (2, 4) được sử dụng làm độ dài tham chiếu mà đối tượng được chia tỷ lệ. Chia tỷ lệ chỉ khả dụng khi bạn căn chỉnh các đối tượng bằng hai cặp điểm.
Lưu ý: Nếu bạn sử dụng hai điểm gốc và điểm đích để thực hiện căn chỉnh 3D trên các mặt phẳng làm việc không vuông góc, bạn sẽ nhận được kết quả không thể đoán trước.
• First, Second, and Third source and destination points: nếu chọn 3 cặp điểm (không có sẵn trong AutoCAD LT)
Khi bạn chọn ba cặp điểm, bạn có thể di chuyển và xoay các đối tượng đã chọn trong 3D để căn chỉnh với các đối tượng khác.
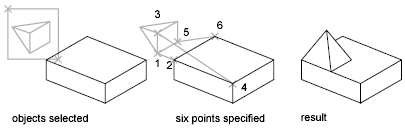
Các đối tượng được chọn di chuyển từ điểm gốc (1) đến điểm đích (2).
Đối tượng được chọn được xoay (1 và 3) sao cho nó thẳng hàng với đối tượng đích (2 và 4).
Đối tượng được chọn sau đó được xoay một lần nữa (3 và 5) để nó thẳng hàng với đối tượng đích (4 và 6).
4. Nhấn Enter để kết thúc lệnh AL trong CAD.
Như bạn đã biết, AutoCAD là phần mềm dùng để tạo bản vẽ chính xác. Vì vậy, có thể điều chỉnh và tinh chỉnh vị trí và kích thước của các đối tượng của bạn phù hợp là một kỹ năng cần thiết phải có. Cho dù bạn cần thay đổi kích thước các đối tượng của mình hoặc di chuyển chúng xung quanh, bạn cần có khả năng điều khiển các bản vẽ một cách chính xác và hiệu quả. Đó là lý do tại sao việc thành thạo lệnh AL trong CAD sớm là rất quan trọng.
Nguồn : www.autodesk.com
Xem nguyên bài viết ở : Lệnh AL trong CAD – Dùng lệnh Align để căn chỉnh 2 đối tượng AutoCAD
Nhận xét
Đăng nhận xét