Khi vẽ các đối tượng, bạn có thể sử dụng Lệnh Hatch trong CAD để điền vật liệu vào các khu vực được chọn. Các mẫu hatch có thể đại diện cho các vật liệu như đất, gạch, kim loại, cây cỏ,... Bạn cũng có thể dùng lệnh hatch trong AutoCAD để tạo solid fill hoặc gradient fill, giống như cách bạn tạo các mẫu hatch. Mặc dù AutoCAD đi kèm với các mẫu hatch tiêu chuẩn tùy chỉnh, bạn cũng có thể tạo các mẫu hatch của riêng mình hoặc sử dụng thư viện mẫu bên ngoài được hiển thị trong hộp thoại hatch Palette.
Xem thêm: Lệnh MA trong CAD (MATCHPROP)
Lệnh Hatch trong CAD: Predefined hatch
Predefined hatch patterns: sử dụng tùy chọn này đểchọn từ hơn 70 mẫu ANSI, ISO và các mẫu hatch tiêu chuẩn công nghiệp khác hoặc thêm thư viện mẫu hacth do các công ty khác cung cấp.
- Từ Menu Draw, chọn hatch
 hoặc gõ H (Hatch) > Enter trong dấu nhắc lệnh.
hoặc gõ H (Hatch) > Enter trong dấu nhắc lệnh. - Hộp thoại Hatch and Gradient xuất hiện. Ở mục Boundary bên phải hộp thoại, chọn:
• Pick Points: Chọn một điểm trong vùng cần hatch
• hoặc Select Objects: Chọn đối tượng cần Hatch
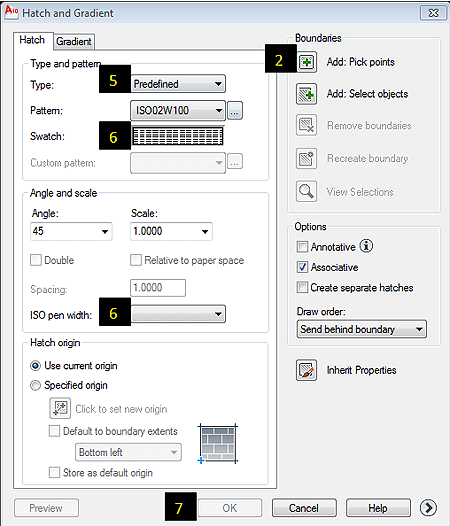
- Chỉ định một điểm hoặc chọn đối tượng cần hatch.
- Nhấn Tab bar hoặc nhấn Enter để quay lại hộp thoại hatch.
- Chọn Predefined trong hộp Type.
- Chọn một mẫu từ hộp Pattern Nếu bạn chọn một mẫu ISO, bạn có thể chỉ định pen width, xác định lineweight trong mẫu.
- Chọn OK .
[caption id="attachment_13636" align="alignnone" width="393"]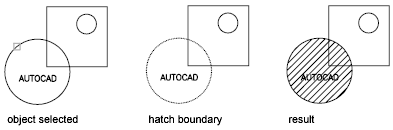 Lệnh hatch trong CAD với Pick Points[/caption]
Lệnh hatch trong CAD với Pick Points[/caption]
[caption id="attachment_13639" align="alignnone" width="392"]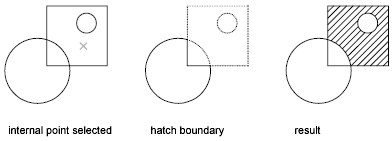 Lệnh hatch trong CAD với Select Objects[/caption]
Lệnh hatch trong CAD với Select Objects[/caption]
Lệnh Hatch trong CAD: User-Defined Hatch
User-defined hatch patterns: Xác định các mẫu hatch của riêng bạn dựa trên linetype hiện tại, với khoảng cách, góc, màu và các thuộc tính khác mà bạn chỉ định.
- Từ Menu Draw, chọn hatch
 hoặc gõ H (Hatch) trong dấu nhắc lệnh.
hoặc gõ H (Hatch) trong dấu nhắc lệnh. - Hộp thoại Hatch and Gradient xuất hiện. Ở mục Boundary bên phải hộp thoại, chọn:
• Pick Points: Chọn một điểm trong vùng cần hatch
• hoặc SelectObjects: Chọn đối tượng cần Hatch
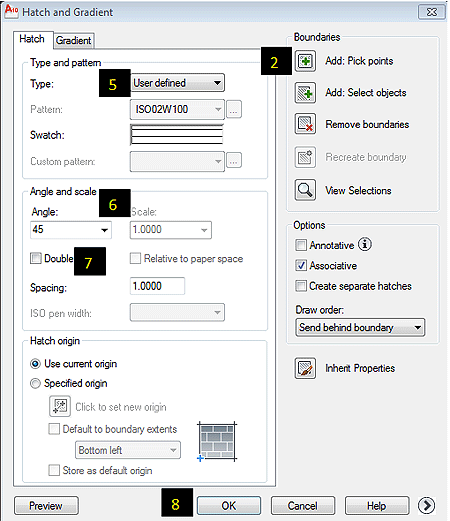
- Chỉ định một điểm hoặc chọn đối tượng cần hatch.
- Nhấn Tab bar hoặc nhấn Enter để quay lại hộp thoại hatch.
- Chọn User-defined trong hộp Type.
- Chỉ định góc (angle) và khoảng cách (spacing) của mẫu hatch.
- Chọn Double để sử dụng các đường giao nhau trong mẫu.
- Chọn OK .
Bạn cũng có thể sử dụng Remove boundaries để loại bỏ các mẫu hatch được thêm vào trong lệnh HATCH hiện đang hoạt động. Nhấp vào mẫu bạn muốn loại bỏ.
Kéo một mẫu Hatch vào bản vẽ từ DesignCenter.
Lưu ý: Quy trình này mô tả cách sử dụng DesignCenter để kéo các mẫu hatch vào bản vẽ của bạn. Bạn cũng có thể kéo các mẫu hatch từ bảng công cụ.
- . Tìm

- Trên thanh công cụ DesignCenter, bấm Search.
- Trong hộp thoại Tìm kiếm, hãy làm như sau:
• Từ danh sách thả xuống Look For, chọn Hatch Pattern Files.
• Từ danh sách thả xuống In, chọn ổ đĩa nơi chương trình được cài đặt.
• Xác nhận rằng Search Subfolders được chọn.
• Trên tab Hatch Pattern Files, trong Search for the Name, nhập * . - Click Search Now.
- Trong kết quả tìm kiếm, bấm đúp vào tên tệp để tải các mẫu hatch vào vùng nội dung của DesignCenter.
- (Tùy chọn) Nhấp chuột phải vào mẫu để hiển thị menu phím tắt với các tùy chọn sau:
• HATCH: Mở hộp thoại Hatch and Gradient.
• Copy: Lưu trữ mẫu hatch trên Clipboard.
• Create Tool Palette: Tạo một bảng công cụ mới có chứa mẫu đã chọn. - Từ vùng nội dung của DesignCenter, kéo mô hình hatch vào vùng khép kín trong bản vẽ của bạn hoặc trên bảng công cụ.
Trên đây là hướng dẫn sử dụng lệnh Hatch trong AutoCAD. Bạn có thể tham khảo cách sử dụng tất cả các lệnh AutoCAD khác tại đây
Nguồn: www.autodesk.com
Xem bài nguyên văn tại : Lệnh Hatch trong AutoCAD – Hướng dẫn sử dụng chi tiết
Nhận xét
Đăng nhận xét