Lệnh Chamfer trong CAD dùng để tạo góc vát giữa 2 đoạn thẳng giao nhau trong bản vẽ AutoCAD. Một góc xiên hoặc vát có thể được xác định bằng cách chọn hai đối tượng có cùng loại hoặc khác loại: lines, polylines, rays, và xlines. Lệnh Chamfer còn được gọi là lệnh bo góc vát. Sau đây Tech360 sẽ giúp bạn hiểu rõ cách sử dụng lệnh AutoCAD này.
Một lệnh bo góc khác cũng thường được sử dụng trong AutoCAD đó là Lệnh Fillet trong CAD - Lệnh bo tròn góc trong AutoCAD
Lệnh Chamfer trong CAD: cách sử dụng cơ bản
[caption id="attachment_13661" align="alignnone" width="521"]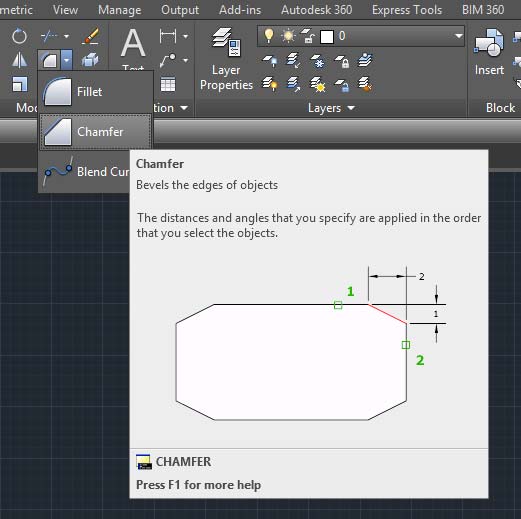 Lệnh Chamfer trong CAD[/caption]
Lệnh Chamfer trong CAD[/caption]
Sử dụng lệnh Chamfer
- Nhấp vào biểu tượng Chamfer. Hoặc gõ lênh CHA > Enter
- Gõ D và Nhấn Enter
- Chỉ định chiều dài vát cạnh 1 và nhấn Enter
- Chỉ định chiều dài vát cạnh 2 và nhấn Enter
- Chọn cạnh 1
- Chọn cạnh 2
Trong hình ảnh bên dưới, độ dài vát cạnh là 20, và độ dài vát cạnh 2 là 30.
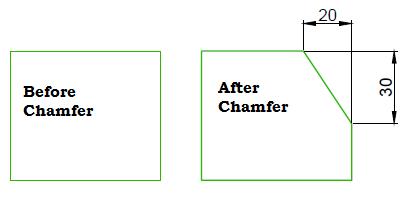
Lưu ý: Bạn cũng có thể giữ phím Shift trước khi chọn đối tượng thứ hai để kéo dài hoặc cắt các đối tượng đã chọn để tạo thành một góc nhọn. Trong khi Shift được giữ, giá trị tạm thời bằng 0 được gán cho độ dài và giá trị góc chamfer.
Lệnh Chamfer trong CAD: các tùy chọn khác
Polyline: Tạo góc vát hàng loạt
Chèn một đường vát tất cả các góc của hình được chọn. Cách làm như sau:
⇒ Cách làm: Gọi lệnh Chamfer > Gõ D > Enter > nhập độ dài bị vát cạnh 1 > Enter > nhập độ dài bị vát cạnh 2 > Enter > Gõ P (Polyline) > Click chọn hình cần tạo góc vát.
Lưu ý: Các đoạn thẳng quá ngắn để phù hợp với độ dài vát sẽ không được sửa đổi.
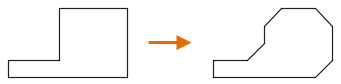
Angle: Tạo góc vát từ độ dài vát cạnh thứ nhất và một giá trị góc
⇒ Cách làm: Gọi lệnh Chamfer > Gõ A (Angle) > Nhập độ dài vát cạnh 1 > Nhập góc vát > chọn cạnh 1 > chọn cạnh 2
Trim: Cắt bớt hoặc giữ nguyên 2 đoạn thẳng gốc
Kiểm soát xem các cạnh được chọn có được cắt hay giữ nguyên.
- Trim: Các đoạn thẳng được chọn được Trim để tạo góc vát. Trim được áp dụng mặc định khi Chamfer.
- No Trim: Các đoạn thẳng được chọn không được cắt trước khi thêm đường vát.
Để giữ nguyên 2 đoạn thẳng gốc khi sử dụng lệnh Chamfer:
⇒ Cách làm: Gọi lệnh Chamfer > Gõ T (Trim) > Enter > chọn Trim > Enter > Gõ D > Enter > nhập độ dài vát cạnh 1 > Enter > nhập độ dài vát cạnh 2 > Enter > Chọn cạnh 1 > Chọn cạnh 2.
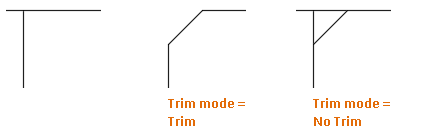
Trên đây là hướng dẫn sử dụng lệnh Chamfer trong AutoCAD. Tech360 Việt Nam hy vọng bài viết này có thể giúp ích được cho bạn.
Nguồn tham khảo: www.autodesk.com, tutorial45.com
Xem thêm tại : Hướng dẫn sử dụng lệnh Chamfer trong CAD – Tech360
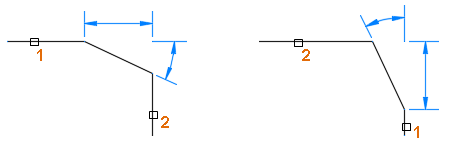
Nhận xét
Đăng nhận xét